Okay, so you sign up for Internet access, and your ISP sends you a sheet of paper covered with indecipherable stuff that looks like Egyptian hieroglyphics. Don’t worry; those are the settings that you need to connect to your ISP. After you get them in Mac OS X, you should be surfing the Web like an old pro.
As the first Mac-centric nationwide ISP, we focused solely on the Mac when nobody else would. With a Mac on the desk of every MacConnect team member and a desire to service a segment of the market desperate for help, MacConnect filled the void with dial-up access, email, web hosting and server co-location tailored specifically for the unique. Isp free download - Spam Filter ISP, Optigold ISP, ISP GROUP, and many more programs. Enter to Search. My Profile Logout. CNET News Best Apps.
Before you jump into this configuration, make sure that you’ve configured the Internet settings within System Preferences. That way, you’ll already have entered your default email and Web settings.
Using your internal modem
Follow these steps to set up your Internet connection if you’re using your Mac’s internal modem:
1. Click the System Preferences icon on the Dock and choose Network.
2. Select Internal Modem from the Show drop-down list.
Mac users: Manually delete the Reason folder. Install Windows users: Extract all files from the downloaded zip archive. Then double click the 'Install Reason.exe' installer. Mac users: Open the disk image and drag the Reason folder to your Applications folder on your hard drive. Put your Reason Sound Banks in place. 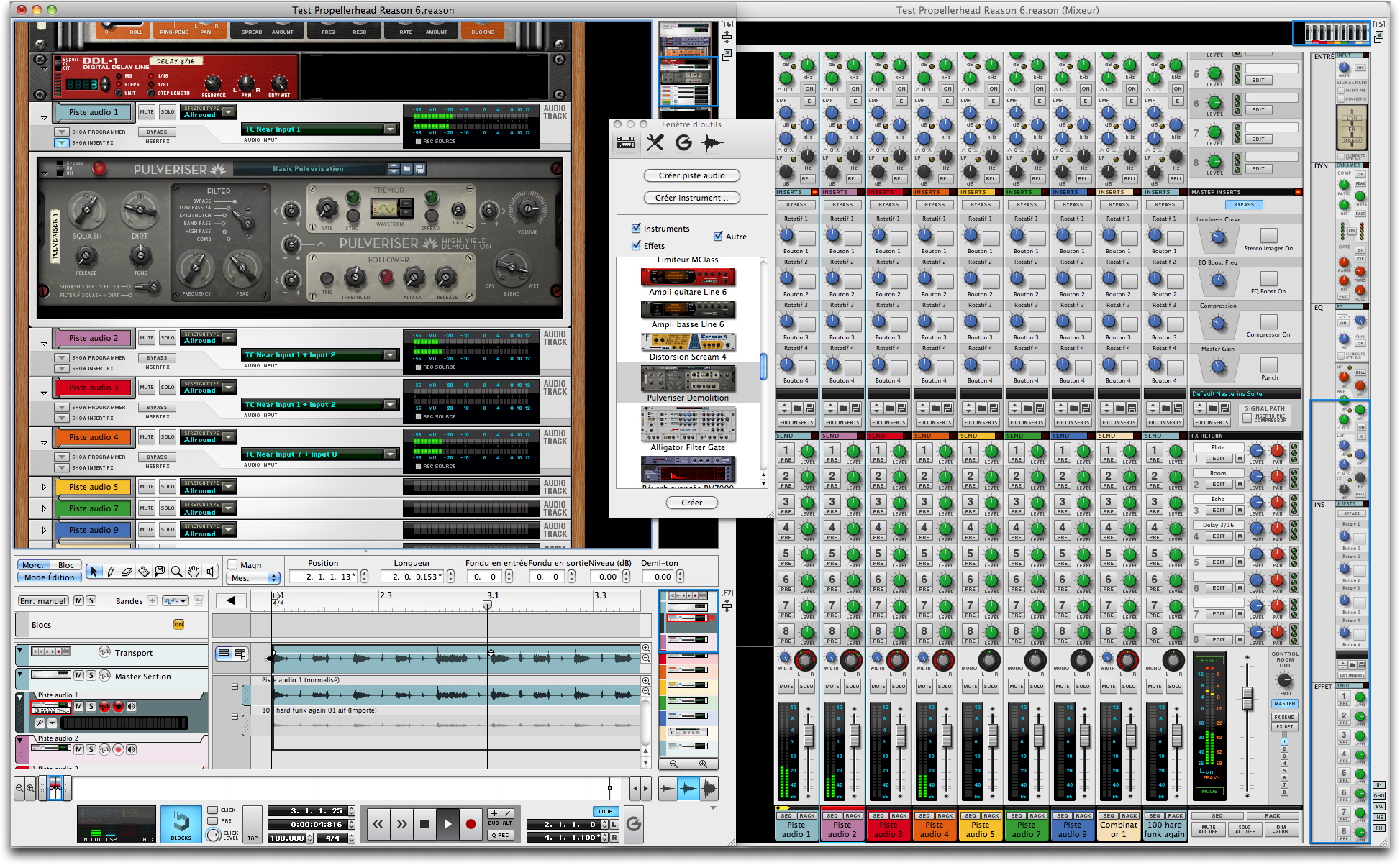
3. Click the TCP/IP tab (as shown in Figure 1) and enter the settings for the type of connection that your ISP provides:
• If your ISP tells you to use PPP (Point-to-Point Protocol): Click the Configure IPv4 drop-down list and choose Using PPP. If your ISP provided you with DNS Server or Search Domain addresses, type them now in the corresponding boxes.
• If you’re using AOL: Click the Configure IPv4 drop-down list and choose AOL Dialup. If AOL provided you with DNS Server or Search Domain addresses, click in the corresponding box and type them now.
• If you’re using a manual connection: Click the Configure IPv4 drop-down list box and choose Manually. Then click in the IP Address, DNS Servers, and Search Domains fields and enter the respective settings provided by your ISP.
Figure 1: The Network settings for an internal modem Internet connection.
4. Click the PPP tab to display the settings shown in Figure 2.
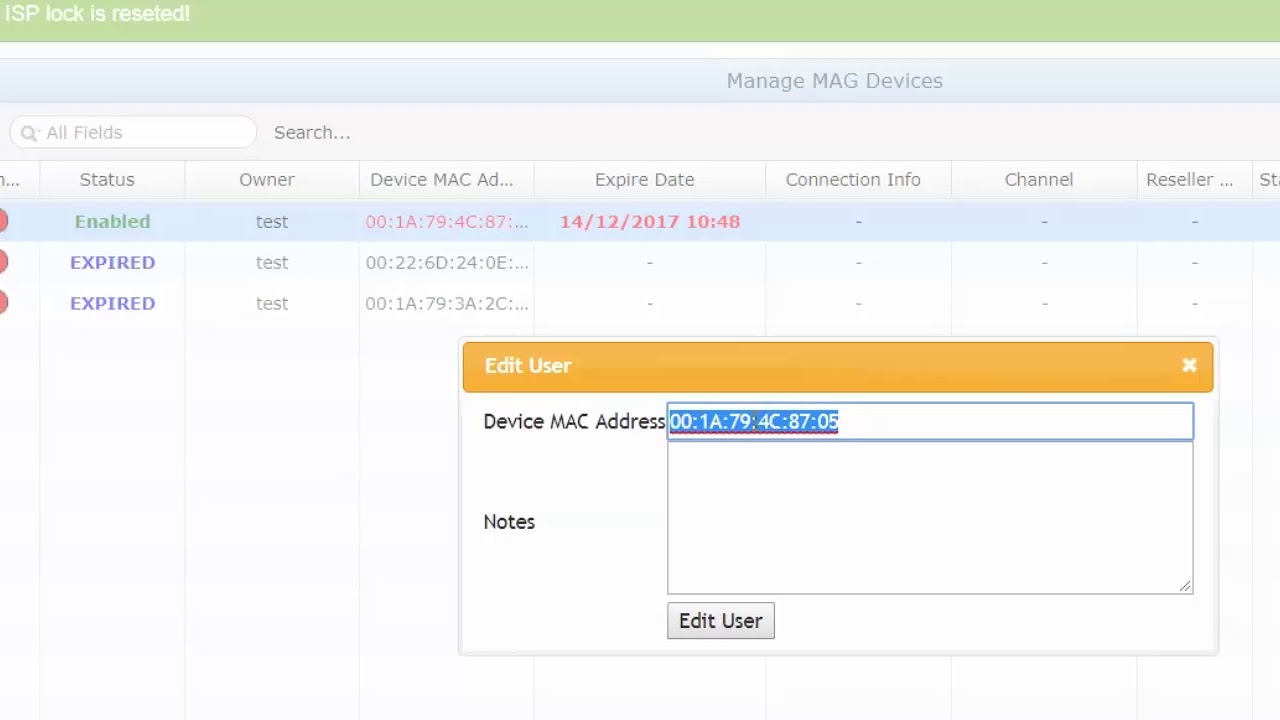
Figure 2: Adding PPP settings.
5. In their respective fields, enter the account name, password, telephone number, and (optionally) the service provider name and an alternate telephone number provided by your ISP.
6. Press COMMAND+Q to exit System Preferences and save your changes.
Using Ethernet hardware
Follow these steps to set up your Internet connection if you’re using a network, cable modem, or DSL connection:
Progisp For Mac
1. Click the System Preferences icon on the Dock and choose Network.
2. Select Built-in Ethernet from the Show drop-down list to display the settings that you see in Figure 3.
Figure 3: The Network settings for an Ethernet Internet connection.
3. Enter the settings for the type of connection that your ISP provides:
• If your ISP tells you to use Dynamic Host Configuration Protocol (DHCP): Select Using DHCP from the Configure IPv4 drop-down list, and your ISP can automatically set up virtually all the TCP/IP settings for you! (No wonder DHCP is so popular these days.)
• If you won’t be using DHCP, select Manually from the Configure IPv4 drop-down list box. Then enter the settings provided by your ISP in the IP Address, Subnet Mask, Router, and DNS Servers fields.
4. If your ISP uses PPPoE (Point-to-Point Protocol over Ethernet), click the PPPoE tab to display the settings shown in Figure 4.
5. Mark the Connect Using PPPoE check box to enable it and then enter the account name and password.
If your ISP includes the Service Provider name and a PPPoE Service Name, you can enter those as well.
6. To allow everyone who uses your Mac to access the Internet with this account, mark the Save Password check box to enable it.
Enable the Show PPPoE Status in Menu Bar check box. When you do, Mac OS X displays a menu bar icon that lets you know the status of your PPPoE connection.
Isp For Mac
7. Press COMMAND+Q to exit System Preferences and save your changes.