By default, Mail includes one (or more) of these accounts when you first run it:
- The account that you entered when you first installed Mac OS X: If you entered the information for an email account, it’s available.
The product team knows about and is investigating the following issues in the new Outlook for Mac: Mail and events can't be copied to other folders. Shared calendars can't be added using Open Other User's Folder. Delegated and shared inboxes can't be added using Open Other User's Folder. Add or remove email accounts in Mail on Mac. Use the Mail app to send, receive, and manage email for all of your email accounts in one location. Simply add the accounts—such as iCloud, Exchange, Google, school, work, or other—you want to use in Mail. If you’re new to the Mac but something of an iOS veteran, this lesson will be a snap. And it should be, because Apple modeled Mountain Lion’s Mail, Contacts & Calendars system preference on. Check whether Mail is retrieving a large message or a message with large attachments. The power of Mac. Dedicated apps for music, TV, and podcasts. Smart new features like Sidecar, powerful technologies for developers, and your favorite iPad apps, now on Mac.
- Your .Mac account: If you registered for a .Mac service account, it will be included.
- Upgraded accounts: If you upgraded an existing Mac OS system, your existing Mail accounts will be added to the Accounts list in Mail.
Speaking of the Accounts list, choose Mail –> Preferences and click the Accounts button to display the Accounts dialog box that you see in Figure 1. From here, you can add an account, edit an existing account, or remove an account from Mail. Although most folks still have only one email account, you can use a passel of them. For example, you might use one account for your personal email and one account for your business communications. To switch accounts, just click the account that you want to use from this list to make it the active account.
Figure 1: The Accounts list, where all is made clear (about your email accounts).
To add a new account within Mail, click the Add Account button, which carries a plus sign, to open an Account wizard that leads you through the process.

You can also add an account from the Preferences dialog box. Open the Preferences dialog box by clicking Mail and choosing Preferences; then click the Accounts button on the Preferences toolbar. Follow these steps:
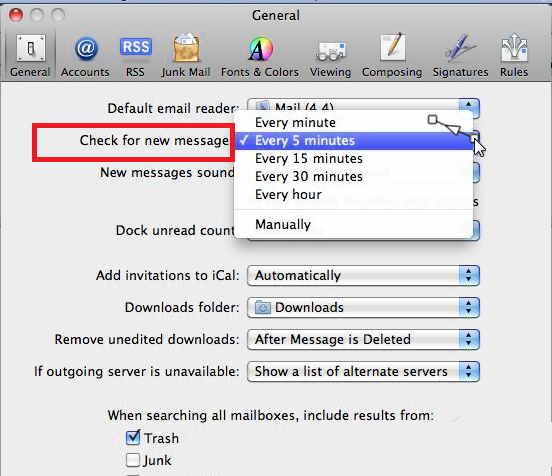
1. Click the Add button at the bottom-left corner of the window, which (also) carries a plus sign.
2. On the General Information panel, click the Account Type drop-down list box and choose the protocol type to use for the account.
You can select an Apple .Mac account, a Post Office Protocol (POP) account, a Microsoft Exchange account, or an Internet Message Access Protocol (IMAP) account. If you’re adding an account from an Internet service provider (ISP), refer to the set-up information that you received to determine which is right. Most ISP accounts are POP accounts.
Musorg for macbook pro. 3. In the Description field, name the account to identify it within Mail and then press Tab to move to the next field.
Mac Mail Sign In
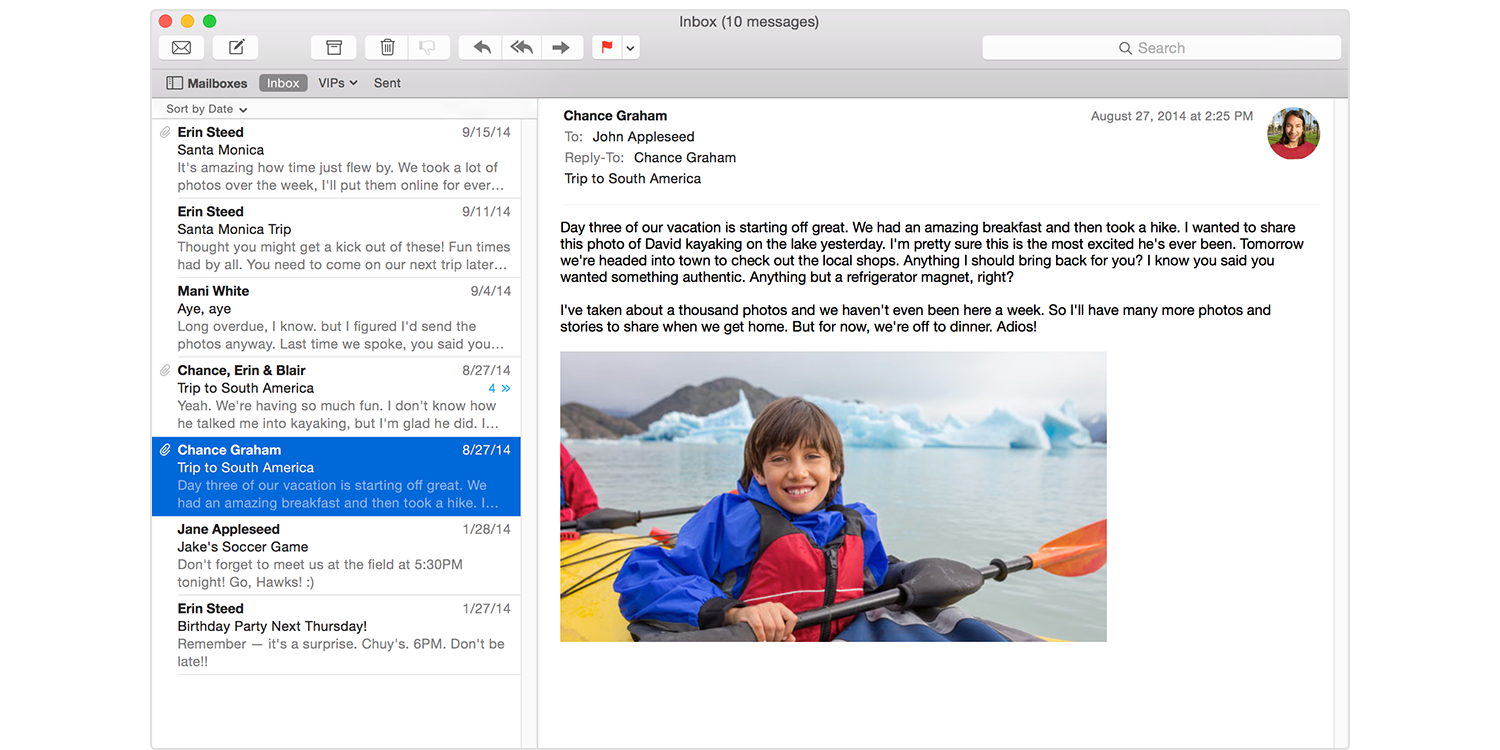
For example, Work or Mom’s ISP are good choices.
4. In the Full Name field, type your full name — or, if this is to be an anonymous account, enter whatever you like as your identity — and then press Tab.
Messages that you send appear with this name in the From field in the recipient’s email application.
5. In the User Name field, type the username supplied by your ISP for login to your email account and then press Tab.
This is sometimes different from the username and password that you use to connect to the Internet.
6. In the Password field, type the password supplied by your ISP for login to your email account.
Again, this password may be different from your connection password.
7. Click Continue.
8. Click Continue on the Account Summary sheet.
9. Click Done on the Conclusion sheet.
New Mail Folder Mac
You’re done! The new account appears in the Accounts list. Statistica for mac os.