System Requirements:
NewerTech Image Library. Apple, Apple TV, FireWire, iBook, iMac, iPad, iPad Air, iPhone, iPod, iPod classic, iPod nano, iPod touch, Lightning, Mac, MacBook, MacBook. SDLimage is an image file loading library. It loads images as SDL surfaces and textures, and supports the following formats: BMP, GIF, JPEG, LBM, PCX, PNG, PNM, SVG, TGA, TIFF, WEBP, XCF, XPM, XV As of SDLimage 1.2.5, JPEG, PNG, TIFF, and WEBP image loading libraries are dynamically loaded, so if you don't need to load those formats, you don.
- macOS Mojave or Catalina
Registration FAQ
Documentation
Older version downloads
The ultimate toolbox for Photos on your Mac
PowerPhotos works with the built-in Photos app on your Mac, providing an array of tools to help you get your photo collection in order.
Create and manage multiple libraries
Instead of being limited to putting all your photos in a single library, PowerPhotos can work with multiple Photos libraries, giving you many more options for how to organize your ever growing photo collection.
Splitting your photos between multiple libraries helps Photos open more quickly, lets you archive older photos, store some of your collection on an external hard drive, and reduce storage space used by iCloud Photo Library.
Copy photos and their metadata
You can split your library by copying albums and photos with a simple drag and drop. PowerPhotos will take care of copying the photos and retaining their metadata, including keywords, descriptions, titles, dates, and favorite status. Read more about what PowerPhotos can copy.
Merge Photos libraries
Got a whole bunch of libraries you want to consolidate into one? PowerPhotos lets you merge your libraries together while weeding out duplicate photos in the process. You will be shown a preview of what your merged library will look like before any modifications are done, to ensure your merged library looks how you want.
Find duplicate photos
It's easy to have multiple copies of the same photo creep into your photo collection over time. Use PowerPhotos to find duplicate photos in one or more libraries, view them side by side, and separate them into albums where you can easily delete them from your library.
Browse and search
Use PowerPhotos' image browser to quickly view your photos without having to open Photos itself. View detailed photo information using List View, and search for photos across all your libraries at once.
Migrate your iPhoto/Aperture libraries
If you have a lot of existing iPhoto or Aperture libraries that you want to migrate over to Photos, PowerPhotos will help automate your migrations so you don't have to spend time babysitting this lengthy process.
Links and reviews
'PowerPhotos is an extremely useful addition as an enhancement for any Photos user trying to perform tasksthat fall outside of Photos restricted purview.' – Macworld
'PowerPhotos may lack the punch of its predecessor, [iPhoto Library Manager], but it’s indispensable for those making the transition to Photos.' – Mac|Life
Video tutorial: Remove duplicate photos in Photos for Mac – PC Classes Online
'PowerPhotos was just what I needed… Two features make it a must-have: merging multiple Photos libraries into one, and finding duplicate photos' – Bob Levitus, Houston Chronicle
Unix Binary Release • Mac OS X Binary Release • iOS Binary Release • Windows Binary Release
You can install ImageMagick from source. However, if you don't have a proper development environment or if you're anxious to get started, download a ready-to-run Unix or Windows executable. Before you download, you may want to review recent changes to the ImageMagick distribution.
ImageMagick source and binary distributions are available from a variety of FTP and Web mirrors around the world.
Unix Binary Release
These are the Unix variations that we support. If your system is not on the list, try installing from source. Although ImageMagick runs fine on a single core computer, it automagically runs in parallel on multi-core systems reducing run times considerably.
/Locked_VictorDeSchwanbergSciencePhotoLibrary-583cdbf83df78c6f6a02fb02.jpg)
| Version | Description |
|---|---|
| magick | Complete portable application on Linux, no installation required. Just download and run. AppImages require FUSE to run. Many distributions have a working FUSE setup out-of-the-box. However if it is not working for you, you may need to install and configure FUSE manually. |
| ImageMagick-7.0.10-35.x86_64.rpm | Redhat / CentOS 7.1 x86_64 RPM |
| ImageMagick-libs-7.0.10-35.x86_64.rpm | Redhat / CentOS 7.1 x86_64 RPM |
| ImageMagick RPM's | Development, Perl, C++, and documentation RPM's. |
| ImageMagick-i386-pc-solaris2.11.tar.gz | Solaris Sparc 2.11 |
| ImageMagick-i686-pc-cygwin.tar.gz | Cygwin |
| ImageMagick-i686-pc-mingw32.tar.gz | MinGW |
Verify its message digest.
ImageMagick RPM's are self-installing. Simply type the following command and you're ready to start using ImageMagick:
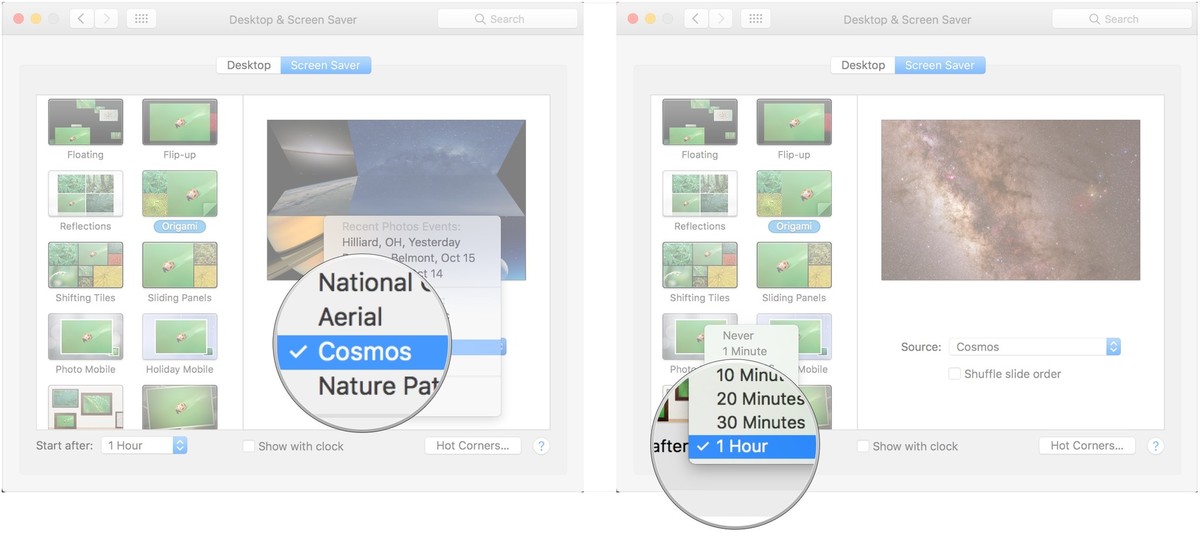
You'll need the libraries as well:
Note, if there are missing dependencies, install them from the EPEL repo.
For other systems, create (or choose) a directory to install the package into and change to that directory, for example:
Next, extract the contents of the package. For example:
Set the MAGICK_HOME environment variable to the path where you extracted the ImageMagick files. For example:
If the bin subdirectory of the extracted package is not already in your executable search path, add it to your PATH environment variable. For example:
On Linux and Solaris machines add $MAGICK_HOME/lib to the LD_LIBRARY_PATH environment variable:
Finally, to verify ImageMagick is working properly, type the following on the command line:

Congratulations, you have a working ImageMagick distribution under Unix or Linux and you are ready to use ImageMagick to convert, compose, or edit your images or perhaps you'll want to use one of the Application Program Interfaces for C, C++, Perl, and others.
Mac OS X Binary Release
How To Open Library Mac
We recommend Homebrew which custom builds ImageMagick in your environment (some users prefer MacPorts). Download HomeBrew and type:
ImageMagick depends on Ghostscript fonts. To install them, type:

The brew command downloads ImageMagick and many of its delegate libraries (e.g. JPEG, PNG, Freetype, etc.) and configures, builds, and installs ImageMagick automagically. Alternatively, you can download the ImageMagick Mac OS X distribution we provide:
| Version | Description |
|---|---|
| ImageMagick-x86_64-apple-darwin19.6.0.tar.gz | macOS High Sierra |
Verify its message digest.
Create (or choose) a directory to install the package into and change to that directory, for example:
Next, extract the contents of the package. For example:
Set the MAGICK_HOME environment variable to the path where you extracted the ImageMagick files. For example:
If the bin subdirectory of the extracted package is not already in your executable search path, add it to your PATH environment variable. For example:
Set the DYLD_LIBRARY_PATH environment variable:
Finally, to verify ImageMagick is working properly, type the following on the command line:
Note, the display program requires the X11 server available on your Mac OS X installation DVD. Once that is installed, you will also need to set export DISPLAY=:0.
Update Photo Library On Mac
The best way to deal with all the exports is to put them at the end of your .profile file
Congratulations, you have a working ImageMagick distribution under Mac OS X and you are ready to use ImageMagick to convert, compose, or edit your images or perhaps you'll want to use one of the Application Program Interfaces for C, C++, Perl, and others.
iOS Binary Release
~Claudio provides iOS builds of ImageMagick.
Download iOS Distribution
You can download the iOS distribution directly from ImageMagick's repository.
There are always 2 packages for the compiled ImageMagick:
- iOSMagick-VERSION-libs.zip
- iOSMagick-VERSION.zip
The first one includes headers and compiled libraries that have been used to compile ImageMagick. Most users would need this one.
ImageMagick compiling script for iOS OS and iOS Simulator
To run the script:
where VERSION is the version of ImageMagick you want to compile (i.e.: 7.0.10-35, svn, ...)
This script compiles ImageMagick as a static library to be included in iOS projects and adds support for
- png
- jpeg
- tiff
Upon successful compilation a folder called IMPORT_ME is created on your ~/Desktop. You can import it into your Xcode project.
Open Library In Mac
Xcode project settings
After including everything into Xcode please also make sure to have these settings (Build tab of the project information):
- Other Linker Flags: -lMagickCore-Q16 -lMagickWand-Q16 -ljpeg -lpng -lbz2 -lz
- Header Search Paths: $(SRCROOT) - make it Recursive
- Library Search Paths: $(SRCROOT) - make it Recursive
On the lower left click on the small-wheel and select: Add User-Defined Setting
- Key: OTHER_CFLAGS
- Value: -Dmacintosh=1
Sample project
A sample project is available for download. It is not updated too often, but it does give an idea of all the settings and some ways to play around with ImageMagick in an iOS application.
Windows Binary Release
ImageMagick runs on Windows 10 (x86 & x64), Windows 8 (x86 & x64), Windows 7 (x86 & x64), Windows Server 2012, Windows Vista (x86 & x64) with Service Pack 2, Windows Server 2008 (x86 & x64) with Service Pack 2, and Windows Server 2008 R2 (x64).
Image Library For Machine Learning

The amount of memory can be an important factor, especially if you intend to work on large images. A minimum of 512 MB of RAM is recommended, but the more RAM the better. Although ImageMagick runs well on a single core computer, it automagically runs in parallel on multi-core systems reducing run times considerably.
The Windows version of ImageMagick is self-installing. Simply click on the appropriate version below and it will launch itself and ask you a few installation questions. Versions with Q8 in the name are 8 bits-per-pixel component (e.g. 8-bit red, 8-bit green, etc.), whereas, Q16 in the filename are 16 bits-per-pixel component. A Q16 version permits you to read or write 16-bit images without losing precision but requires twice as much resources as the Q8 version. Versions with dll in the filename include ImageMagick libraries as dynamic link libraries. Unless you have a Windows 32-bit OS, we recommend this version of ImageMagick for 64-bit Windows:
| Version | Description |
|---|---|
| ImageMagick-7.0.10-35-Q16-HDRI-x64-dll.exe | Win64 dynamic at 16 bits-per-pixel component |
Or choose from these alternate Windows binary distributions:
| Version | Description |
|---|---|
| ImageMagick-7.0.10-35-Q16-x64-static.exe | Win64 static at 16 bits-per-pixel component |
| ImageMagick-7.0.10-35-Q8-x64-dll.exe | Win64 dynamic at 8 bits-per-pixel component |
| ImageMagick-7.0.10-35-Q8-x64-static.exe | Win64 static at 8 bits-per-pixel component |
| ImageMagick-7.0.10-35-Q16-x64-dll.exe | Win64 dynamic at 16 bits-per-pixel component |
| ImageMagick-7.0.10-35-Q16-HDRI-x64-dll.exe | Win64 dynamic at 16 bits-per-pixel component with high dynamic-range imaging enabled |
| ImageMagick-7.0.10-35-Q16-HDRI-x64-static.exe | Win64 static at 16 bits-per-pixel component with high dynamic-range imaging enabled |
| ImageMagick-7.0.10-35-Q16-x86-dll.exe | Win32 dynamic at 16 bits-per-pixel component |
| ImageMagick-7.0.10-35-Q16-x86-static.exe | Win32 static at 16 bits-per-pixel component |
| ImageMagick-7.0.10-35-Q8-x86-dll.exe | Win32 dynamic at 8 bits-per-pixel component |
| ImageMagick-7.0.10-35-Q8-x86-static.exe | Win32 static at 8 bits-per-pixel component |
| ImageMagick-7.0.10-35-Q16-HDRI-x86-dll.exe | Win32 dynamic at 16 bits-per-pixel component with high dynamic-range imaging enabled |
| ImageMagick-7.0.10-35-Q16-HDRI-x86-static.exe | Win32 static at 16 bits-per-pixel component with high dynamic-range imaging enabled |
| ImageMagick-7.0.10-35-portable-Q16-x64.zip | Portable Win64 static at 16 bits-per-pixel component. Just copy to your host and run (no installer, no Windows registry entries). |
| ImageMagick-7.0.10-35-portable-Q16-x86.zip | Portable Win32 static at 16 bits-per-pixel component. Just copy to your host and run (no installer, no Windows registry entries). |
| ImageMagick-7.0.10-35-portable-Q8-x64.zip | Portable Win64 static at 8 bits-per-pixel component. Just copy to your host and run (no installer, no Windows registry entries). |
| ImageMagick-7.0.10-35-portable-Q8-x86.zip | Portable Win32 static at 8 bits-per-pixel component. Just copy to your host and run (no installer, no Windows registry entries). |
| ImageMagick-7.0.10-35-portable-Q16-HDRI-x64.zip | Portable Win64 static at 16 bits-per-pixel component with high dynamic-range imaging enabled. Just copy to your host and run (no installer, no Windows registry entries). |
| ImageMagick-7.0.10-35-portable-Q16-HDRI-x86.zip | Portable Win32 static at 16 bits-per-pixel component with high dynamic-range imaging enabled. Just copy to your host and run (no installer, no Windows registry entries). |
Verify its message digest.
To verify ImageMagick is working properly, type the following in an Command Prompt window:
If you have any problems, you likely need vcomp120.dll. To install it, download Visual C++ Redistributable Package.
Note, use a double quote (') rather than a single quote (') for the ImageMagick command line under Windows:
Use two double quotes for VBScript scripts:
Congratulations, you have a working ImageMagick distribution under Windows and you are ready to use ImageMagick to convert, compose, or edit your images or perhaps you'll want to use one of the Application Program Interfaces for C, C++, Perl, and others.