To restart a Mac computer, you have three choices: Press the power button (or press Control+Eject) and, when a dialog box appears, click the Restart button. Choose the Apple key and then click Restart. Press Control+Command+Eject (or Control+Command+Power button). Restart Your Mac. First, restart your computer. The most straightforward way is to hold down the. When your Mac powers up, it normally uses the system on its internal hard drive unless you change this behavior by choosing System Preferences@@→Startup Disk. You can also change what your Mac does by holding down the following keys or key combinations during startup. Print these boot option keys, because they’re particularly helpful to have.
Oct 13, 2020 • Filed to: Solve Mac Problems • Proven solutions
Recovery Mode in OS X provides a set of solutions for users to utilize when users need to repair and reinstall their operating system in an emergency. You can also reset the Mac password using recovery mode if needed. There are several ways to boot Mac into recovery mode. If you find one method overwhelming, there are several other alternatives you can use. We will walk you through the different ways on how to boot Mac into recovery mode so that they will become undoubtedly useful in a rare emergency.
Part 1: How to Boot Mac in Internet Recovery Mode
Along with the introduction of a locally stored recovery volume, Apple introduced its Internet Recovery service that allows your operating system to download contents of the recovery hard disk partition from the company's service. This option is great to use when your local drive is completely corrupted and you no longer can access locally-stored recovery tools.
To launch Internet Recovery, make sure your Mac is connected to a WiFi network and follow the steps below:
- Reboot your Mac.
- Hold the 'Options', 'Command', and 'R' buttons until the boot chimes are triggered.
- Wait until the system finished downloading the recovery tools from Apple's website.
It is noted that you are unable to boot Mac into Recovery Mode if you are using devices older than the ones below:
- MacBook Pro (13-inch, Early 2011)
- MacBook Pro (15-inch, Early 2011)
- MacBook Pro (17-inch, Early 2011)
- iMac (21.5-inch, Mid 2011)
- iMac (27-inch, Mid 2011)
- MacBook (13-inch, Mid 2010)
- MacBook Pro (13-inch, Mid 2010)
- Mac mini (Mid 2010)
- MacBook Pro (15-inch and 17-inch, Mid 2010)
- iMac (21.5-inch and 27-inch, Mid 2010)
- MacBook Air (11-inch and 13-inch, Late 2010)
Part 2: How to Create a bootable drive into Recovery Mode
You can create a bootable drive to store an OS X Recovery Disk so that you can access recovery tools anytime, anywhere. It would be great if you could invest in a high-capacity USB 3.0 flash drive to store the required tools.
There are plenty of articles outlining how you can create a bootable OS X Recovery Disk, including ours. Once you have this established, you can follow these steps to get your Mac into Recovery Mode:
- Reboot your Mac.
- Hold down 'Option' on your keyboard once you hear the chime sound.
- Attach your bootable OS X Recovery Disk to your Mac and select it from the prompt list.
- Your Mac will launch into Recovery Mode and you can start fixing your Mac.
As you can see, there are plenty of methods you can use to boot Mac into Recovery Mode. There is no need to panic when you find yourself in trouble - just choose and master the method that seems least intimidating to you and you will be well on your way. After you boot Mac into Recovery Mode, you can also restore your data on Mac.
Part 3: How to Boot Mac with Installation Disk
If you are using an older Mac, it probably comes with a grey recovery DVD that you can use to run recovery routines. If you had bought a copy of a newer operating system, you can also use the installation disk to perform recovery.
It is the easiest way to go into Recovery Mode and here is how you can do it:
- Insert the grey DVD and reboot your Mac.
- Hold down 'C' on your keyboard until you hear the boot chimes.
The recovery tool will take some time to load. Follow the wizard that will put your Mac into Recovery Mode.
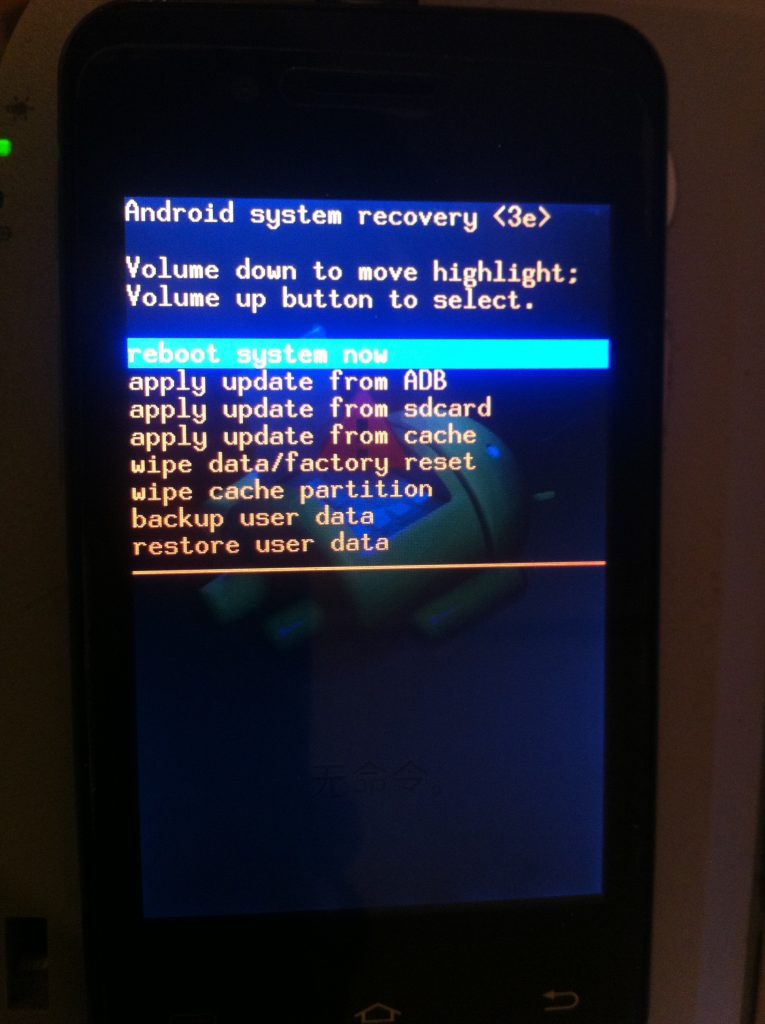
Part 4: How to Boot Mac into Recovery Mode with Local Recovery
- Reboot your Mac.
- Hold the 'Command' and 'R' buttons until the boot chimes are triggered.
- You will see the OS X utility window that will prompt you to choose one of the four options.
Part 5: How to Boot Mac into Recovery Mode from Time Machine
It is really important to keep backups of your machine and Apple facilitates this with its Time Machine feature. It would be best to store your backup on an external drive so that you can initiate Recovery Mode using this when your hard drive is wiped out.
Follow these steps to boot Mac into Recovery Mode:
- Reboot your Mac.
- Hold down the Option button when the startup chimes sound.
- Connect your Time Machine drive. It will take some time for the system to detect the drive. You might need to key in your password.
- Choose the drive to launch your Mac into Recovery Mode.
After all the above methods, you finally fail to boot your Mac into Recovery mode. Don't worry. We also provide further solutions for you - Fix 'Cannot boot into Recovery mode'. For those who need the data recovery solution, Recoverit would be a nice option. Free download and try it now.
Video Tutorial on How to Boot Mac into Recovery Mode
What's Wrong with Mac
- Recover Your Mac
- Fix Your Mac
- Delete Your Mac
- Learn Mac Hacks
We all know that when you want to start up your Mac, you just press the power button and when you want to restart, you visit the Apple menu and choose Restart from there. But did you know there are several other Mac boot commands? These useful combinations help start up the Mac properly and fix system errors. We’ll explain more below.
Why are there different Mac boot options?
The simple answer is: to allow you to troubleshoot problems. If your Mac won’t start up in regular boot mode, or if it starts up but behaves erratically, you need to be able to diagnose the problem and fix it.
Different boot modes allow you to, for example, start your Mac with only the bare minimum of extensions loaded, so you can figure out if they are at the root of the problem. Or you can boot into Recovery Mode and run Disk Utilities to repair your disk, or, at worst, reinstall macOS.
Most of the boot options below are designed to help you diagnose and fix problems with your Mac. CleanMyMac X can also do that, as well as many other things. Its Maintenance module has tools to repair your boot disk, repair permissions, free up memory, and free up RAM. Here’s how to use it.
- Download the free version of CleanMyMac X.
- Install and launch the app.
- Choose Maintenance in the sidebar.
- Read the guidance and if you want to run the tool, check the box next to it and press Run.
And you’re done! CleanMyMac X really saves your time eliminating errors and problems you’d waste hours trying to fix manually.
What are the available Mac boot keys and options?
Here is a list of the different Mac startup keys and boot commands:
- macOS Recovery
- Startup Manager
- Reset NVRAM
- Safe Mode
- Apple Diagnostics
- Single-user Mode
- Target Disk Mode
How to access Mac boot modes and what they do:
macOS Recovery
macOS Recovery mode is used to install and reinstall macOS operating system.
- Hold down Command-R while starting your Mac to access the built-in recovery tools, including Disk Utility. This option allows you to reinstall the latest version of macOS that was installed on your Mac.
- To install the latest version of macOS that is compatible with your Mac, hold down Option-Command-R instead.
- If you want to reinstall the version of macOS that came with your Mac or the nearest one that’s still available, hold down Shift-Option-Command-R.
Startup Manager
The Startup Manager allows you to choose which bootable volume to start up from if you have more than one connected to your Mac. You can also use this method to startup up from a Time Machine backup if it’s connected to your Mac.
- Hold down the Option (Alt) key while you start up your Mac.
- Choose the volume you want to boot from by clicking on it when the options appear on screen.
- Press Return.
Reset NVRAM
If your Mac is having problems with sound volume, display resolution, or time zones, resetting the NVRAM can help.
- Shutdown your Mac then press the power button while holding Command-Option-P-R.
- Wait 20 seconds and release the keys or, if your Mac plays a startup chime, release the keys after the second chime. If your Mac has a T2 security chip, you can release the keys after the Apple logo appears and disappears on screen for the second time.
For more information, here is a video about SMC, PRAM & NVRAM reset.
Safe Mode
Safe Mode is a diagnostics tool that allows you to determine whether problems you’re having on your Mac are being caused by software that loads when it starts up.

When you start up in Safe Mode, login items, system extensions not needed by the OS, and third-party fonts are not loaded. System caches are deleted, and the macOS runs a check of your startup disk.
- Start or restart your Mac while holding the Shift key.
- Release Shift when you see the login window.
- You may have to log in twice, and should see “Safe Boot” in the top right corner of the login window.
Apple Diagnostics
When you’ve ruled out all possible software errors and come to the conclusion that you have a hardware fault, Apple Diagnostics can help determine which piece of hardware is causing the problem.
- Disconnect all external devices except the mouse, keyboard, display, power cable, and Ethernet cable if you use one.
- Shut down your Mac.
- Turn on your Mac and then press and hold the D key. Keep holding it until you see a window on the screen, asking you to choose a language.
- Apple Diagnostics will now check your Mac for problems.
- When it’s finished, it will report what it has found and give you options for what to do next.
Single-user Mode
Single-user Mode allows you to troubleshoot the startup process on your Mac. However, it boots your Mac into a command-line interface, so you should only use it if you know how to work with the command line.
- Start up or restart your Mac.
- Press Command-S on Mac startup.
- The screen will turn black and display white text. You can now run UNIX commands.
Target Disk Mode
If you want to make your Mac appear as an external volume on another Mac, you can use Target Disk Mode. You can connect the Macs using one of the following cables:
- Thunderbolt 3
- USB-C
- Thunderbolt 2
- FireWire
Boot Options For Mac
- If your Mac has not been started up, press the power button and hold down the T key. When it’s finished booting, you’ll see a Thunderbolt, FireWire, or USB symbol on the screen.
- If it is already started up, go to System Preferences > Startup Disk and choose the boot disk, then click Target Disk Mode. When asked to confirm, press Restart.
Once the Mac has booted in Target Disk Mode, you can connect it to another Mac.
Boot Options Mac Windows Keyboard
There are several different Mac boot options you can access by holding down different combinations of keys. Each has a different function, usually to help you fix problems with your Mac. Follow the instructions above to use the different modes. If you’re looking for a quick fix, download CleanMyMac X to help you resolve issues with your Mac.