For more information concerning Tomcat Native, see the Tomcat Native site. Source (please choose the correct format for your platform) Native 1.2.25 Source Release tar.gz (e.g. Unix, Linux, Mac OS). Installing Tomcat Here are the easy to follow steps to get it up and running on your Mac Download a binary distribution of the core module: apache-tomcat-9.0.35 from here. I picked the tar.gz in Binary Distributions / Core section.
About the App
- App name: tomcat-native
- App description: Lets Tomcat use some native resources for performance
- App website: https://tomcat.apache.org/native-doc/
Install the App
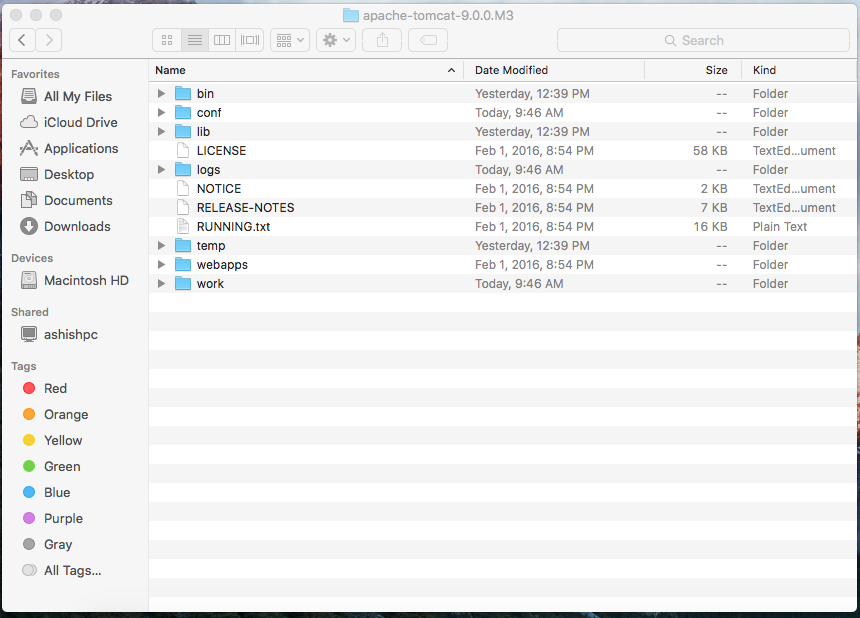
- Press
Command+Spaceand type Terminal and press enter/return key. - Run in Terminal app:
ruby -e '$(curl -fsSL https://raw.githubusercontent.com/Homebrew/install/master/install)' < /dev/null 2> /dev/null
and press enter/return key.
If the screen prompts you to enter a password, please enter your Mac's user password to continue. When you type the password, it won't be displayed on screen, but the system would accept it. So just type your password and press ENTER/RETURN key. Then wait for the command to finish. - Run:
brew install tomcat-native

Done! You can now use tomcat-native.
Similar Software for Mac
How to Install Tomcat 7 on Mac

Step 1: Download and Install Tomcat
Tomcat For Mac
- Goto http://tomcat.apache.org ⇒ Download ⇒ Tomcat 7.0 ⇒
7.0.{xx}(where{xx}denotes the latest release) ⇒ Binary distribution ⇒ Core. Download the “tar.gz” package (e.g., “apache-tomcat-7.0.{xx}.tar.gz“).- Goto “
~/Downloads“, double-click the downloaded TAR file (e.g., “apache-tomcat-7.0.{xx}.tar.gz“) to expand it into a folder (e.g., “apache-tomcat-7.0.{xx}“).(Notes for Advanced Users)
Alternatively, you can use thetarcommand to expand the tarball as follow:$ cd ~/Downloads
$ tar xvf apache-tomcat-7.0.{xx}.tar.gz - Move the extracted folder (e.g., “
apache-tomcat-7.0.{xx}“) to “/Applications“. - Rename the folder “tomcat”, for ease of use.
- Goto “
- It is probably better to keep the tomcat in “
/usr/local” or “/Library”. - Instead of renaming the tomcat’s folder, it it better to create a symlink called tomcat as follows:$ cd /Applications
$ sudo ln -s apache-tomcat-7.0.{xx} tomcat - For security reason, you should not run Tomcat as root user. Instead, assign Tomat to user nobody (of group nobody):$ sudo chown -R nobody:nobody /Applications/tomcat
// -R: recursive thru sub-directories
// {user}:{group}
// To start tomcat as user nobody
$ cd /Applications/tomcat/bin
$ sudo -u nobody ./startup.sh // No console message
$ sudo -u nobody ./catalina.sh run // See console message// To stop tomcat
$ sudo -u nobody ./shutdown.sh
(Notes for Advanced Users):
Step 2: Configure Tomcat Server
Read this to Configure Tomcat Server
Step 3: Start the Tomcat Server
To start the Tomcat server, open a new “Terminal” (Go ⇒ Utilities ⇒ Terminal) and issue:
Check for the Tomcat server’s TCP port number from the console messages. The default is 8080.
To verify if the Tomcat server is started, start a browser (Safari or Chrome) and issue URL http://localhost:9999, suppose that Tomcat is running on the TCP port number of 9999.
Step 4: Shutdown the Tomcat Server
Tomcat 8 For Mac
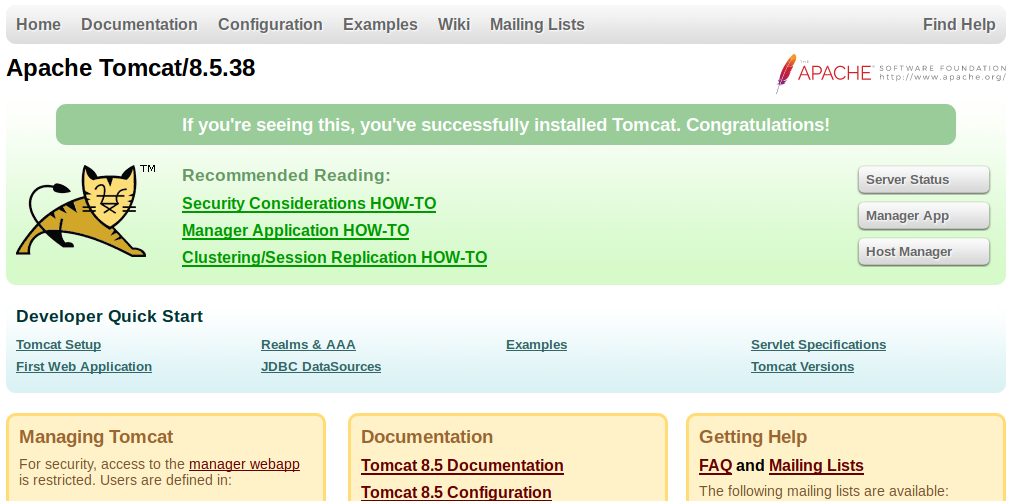
To shutdown the Tomcat server, you can simply press control-c (NOT command-c) on the tomcat console, or issue command:
Tomcat Native Library
$ ./shutdown.sh
Apache Tomcat For Mac

Tomcat For Mac Eclipse
Looking for windows installation steps